Dưới đây là hướng dẫn chi tiết về cách kết nối loa Harman Kardon với các thiết bị khác nhau, giúp bạn tận hưởng trải nghiệm âm thanh chất lượng cao một cách dễ dàng và thuận tiện. Bài viết sẽ hướng dẫn bạn các bước kết nối bluetooth loa với điện thoại, máy tính hoặc laptop, cũng như trải nghiệm đồng bộ giữa hai loa Harman Kardon với công nghệ Wireless Dual Sound.
Giới thiệu về loa Bluetooth Harman Kardon
Với kinh nghiệm dày dặn trong ngành công nghiệp âm thanh, Harman Kardon đã thành công mang đến những sản phẩm loa di động chất lượng, được nhiều audiophile đánh giá cao. Với sự kết hợp tinh tế giữa thiết kế sang trọng và chất âm đỉnh cao, các dòng loa bluetooth Harman Kardon không chỉ đơn thuần là thiết bị phát nhạc, mà còn là biểu tượng của phong cách và đẳng cấp.

Chất lượng xây dựng của Harman Kardon không chỉ đến từ việc chọn lựa vật liệu cao cấp mà còn từ sự chú trọng đặc biệt đến từng chi tiết. Thiết kế độc đáo của loa với logo thương hiệu thường được tích hợp một cách tinh tế, tạo nên một vẻ ngoài độc đáo và dễ nhận biết. Bên cạnh đó, khả năng kết nối đa dạng và các tính năng thông minh cung cấp một trải nghiệm người dùng hoàn chỉnh và hiện đại.

Harman Kardon đã tích hợp nhiều công nghệ âm thanh tiên tiến vào từng sản phẩm của mình. Những dòng loa Bluetooth của hãng vừa đảm bảo chất lượng âm thanh xuất sắc vừa mang đến trải nghiệm kết nối không dây thuận lợi và linh hoạt với nhiều thiết bị khác nhau. Cho bạn tận hưởng âm nhạc yêu thích mọi nơi, từ phòng khách, văn phòng đến những chuyến du lịch, mà không bị ràng buộc bởi dây cáp. Loa Harman Kardon là sự lựa chọn hoàn hảo cho những người yêu âm nhạc muốn trải nghiệm âm thanh tốt nhất.
Cách kết nối loa Harman Kardon với điện thoại
Kết nối loa Harman Kardon với điện thoại iPhone
Để kết nối loa Harman Kardon với iPhone, bạn có thể tuân theo các bước sau đây để đảm bảo quá trình kết nối diễn ra thuận lợi:
Bước 1: Mở Cài đặt trên iPhone và chọn Bluetooth.
Mở ứng dụng Cài đặt trên iPhone và tìm đến mục Bluetooth trong danh sách các tùy chọn.
Bước 2: Bật Bluetooth trên iPhone.
Bật chế độ Bluetooth trên iPhone để cho phép thiết bị tìm kiếm và kết nối với các thiết bị khác.
Bước 3: Bật loa Harman Kardon và chuyển vào chế độ Bluetooth.
Bật loa Harman Kardon và chắc chắn rằng nó đang ở chế độ Bluetooth. Điều này thường được thực hiện bằng cách nhấn vào nút Bluetooth trên loa hoặc theo hướng dẫn của từng sản phẩm.
Bước 4: Tìm kiếm thiết bị Bluetooth trên iPhone.
Trong mục Bluetooth của iPhone, chọn “Tìm kiếm thiết bị mới” hoặc “Scan for devices” để tìm kiếm các thiết bị Bluetooth trong phạm vi kết nối.
Bước 5: Kết nối với loa Harman Kardon.
Khi loa Harman Kardon xuất hiện trong danh sách các thiết bị, chọn tên của nó để bắt đầu quá trình kết nối. Nếu có yêu cầu, nhập mã PIN của loa (thông thường là “0000”) và xác nhận kết nối.
Bước 6: Hoàn tất kết nối.
Khi quá trình kết nối thành công, iPhone sẽ thông báo và bạn sẽ có thể phát nhạc từ iPhone của mình đến loa Harman Kardon để tận hưởng âm thanh chất lượng cao.

Kết nối loa Harman Kardon với điện thoại Android
Dưới đây là các bước kết nối bluetooth loa Harman Kardon với điện thoại Android
Bước 1: Bật chế độ Bluetooth trên điện thoại Android.
Truy cập Cài đặt > Kết nối > Bluetooth trên điện thoại và bật công tắc Bluetooth.
Bước 2: Bật loa Harman Kardon và chuyển vào chế độ Bluetooth.
Bật loa Harman Kardon và chắc chắn rằng nó đang ở chế độ Bluetooth. Điều này thường được thực hiện bằng cách nhấn vào nút Bluetooth trên loa hoặc theo hướng dẫn của từng sản phẩm.
Bước 3: Tìm kiếm thiết bị Bluetooth trên điện thoại Android.
Trong mục Bluetooth trên điện thoại, nhấn vào nút “Tìm kiếm thiết bị” hoặc “Scan for devices” để tìm kiếm tên loa Harman Kardon trong phạm vi kết nối.
Bước 4: Kết nối với loa Harman Kardon.
Khi điện thoại của bạn phát hiện loa Bluetooth Harman Kardon, chọn tên của nó để bắt đầu quá trình kết nối. Nếu có mã PIN yêu cầu, hãy nhập mã (thông thường là “0000”) và xác nhận kết nối.
Bước 5: Hoàn tất kết nối.
Sau khi kết nối thành công, điện thoại sẽ thông báo và bạn có thể chọn bài hát trên điện thoại để phát, âm thanh sẽ được truyền đến loa Harman Kardon. Bây giờ, bạn đã kết nối thành công và có thể tận hưởng âm nhạc chất lượng từ điện thoại Android của mình qua loa Harman Kardon.
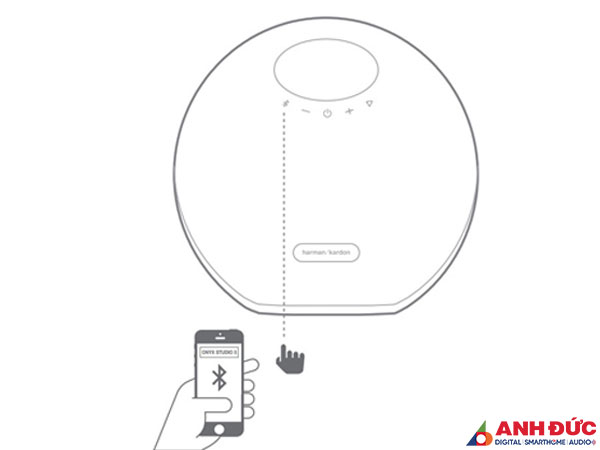
Cách kết nối loa Harman Kardon với máy tính
Máy tính Win 7
Để kết nối loa Harman Kardon với máy tính chạy hệ điều hành Windows 7, bạn có thể thực hiện theo các bước chi tiết sau:
Bước 1: Kích hoạt Bluetooth trên loa Harman Kardon
Nhấn và giữ nút Bluetooth trên loa Harman Kardon trong khoảng 7-10 giây cho đến khi đèn Bluetooth trên loa sáng. Điều này sẽ đưa loa vào chế độ kết nối Bluetooth và sẵn sàng được ghép nối với máy tính của bạn. Hãy đảm bảo rằng máy tính của bạn ở trong phạm vi kết nối của loa.
Bước 2: Cấu hình Bluetooth trên máy tính Win 7
- Nhấn Start và gõ “Bluetooth Settings” vào thanh tìm kiếm.
- Chọn “Change Bluetooth Settings” để mở cửa sổ cài đặt Bluetooth của máy tính.
- Trong cửa sổ Bluetooth, chọn mục “Options”.
- Trong mục “Discovery”, chọn “Allow Bluetooth Devices to Find This Computer”.
- Ở mục “Connections”, chọn “Allow Bluetooth Devices to Connect with This Computer” và “Alert Me When a New Bluetooth Device Wants to Connect”.
- Nhấn “Apply” và “OK” để lưu các thay đổi.
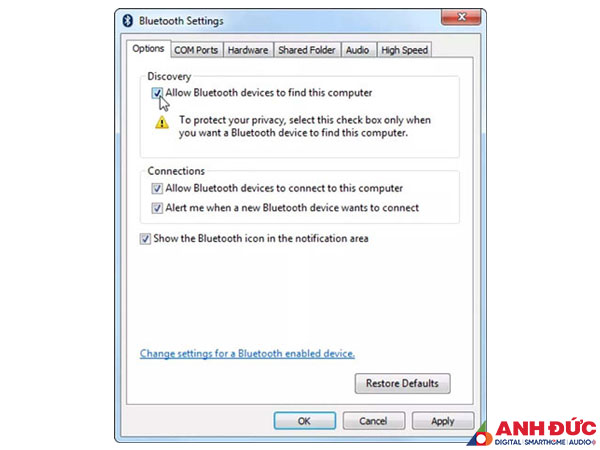
Bước 3: Thêm loa vào danh sách thiết bị Bluetooth
- Nhấn Start và chọn “Devices and Printers”.
- Trong cửa sổ “Devices and Printers”, chọn “Add a Device”.
- Chọn tên của loa Harman Kardon từ danh sách thiết bị Bluetooth có sẵn.
- Nhấn “Next” để hoàn tất quá trình kết nối.
Máy tính Win 10
Để kết nối loa Harman Kardon với máy tính win 10, người dùng cần thực hiện các thao tác sau:
Bước 1: Bật Bluetooth trên loa
Trước tiên, hãy nhấn giữ khoảng 3-5s để bật chế độ Bluetooth trên loa Harman Kardon, sau đó đảm bảo thiết bị nằm trong phạm vi kết nối với máy tính.
Bước 2: Bật Bluetooth trên Máy Tính Windows 10
- Trong menu Start, nhấn chọn Settings.
- Chọn Devices trong cửa sổ Settings.
- Nhấp vào Bluetooth & other devices. Điều này mở cửa sổ cài đặt Bluetooth trên màn hình.
- Nếu Bluetooth đang tắt, đặt nó thành On. Nếu đã bật, đặt thành Off và sau đó đặt lại thành On.
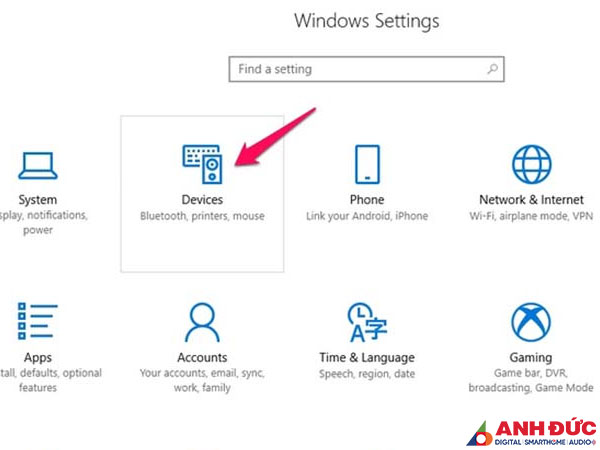
Bước 3: Kết nối loa Bluetooth với máy tính.
- Trong mục Bluetooth & other devices, nhấn vào Add Bluetooth or other device.
- Chọn Bluetooth trong danh sách xuất hiện.
- Màn hình Add a device sẽ hiển thị danh sách các thiết bị có thể kết nối.
- Chọn tên loa Harman cần ghép nối và thực hiện đăng ký ghép nối.
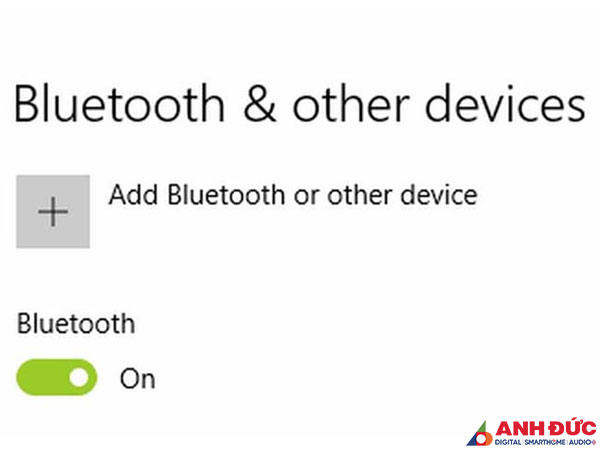
Lưu ý: Một số thiết bị có thể yêu cầu bạn thực hiện các bước bổ sung như nhập mã hoặc xác nhận, tùy thuộc vào từng dòng sản phẩm. Hãy làm theo hướng dẫn trên màn hình để hoàn tất quá trình ghép nối. Sau khi hoàn thành, bạn sẽ có thể tận hưởng âm thanh chất lượng của loa Harman Kardon thông qua máy tính Windows 10 của mình.
Kết nối loa Harman Kardon với hệ điều hành MacOs
Bước 1: Bật Bluetooth và đặt loa trong phạm vi kết nối
Trước tiên, hãy nhấn và bật chế độ Bluetooth trên loa Harman Kardon, sau đó đặt thiết bị trong phạm vi kết nối với máy tính Mac của bạn.
Bước 2: Mở Cài Đặt Bluetooth trên macOS
Mở menu Apple ở góc trái trên thanh Dock và chọn System Preferences. Hoặc, bạn có thể chọn biểu tượng System Preferences trực tiếp từ thanh Dock.
Trong cửa sổ System Preferences, chọn Bluetooth.
Nhấp Turn On để bật Bluetooth trên máy Mac của bạn.
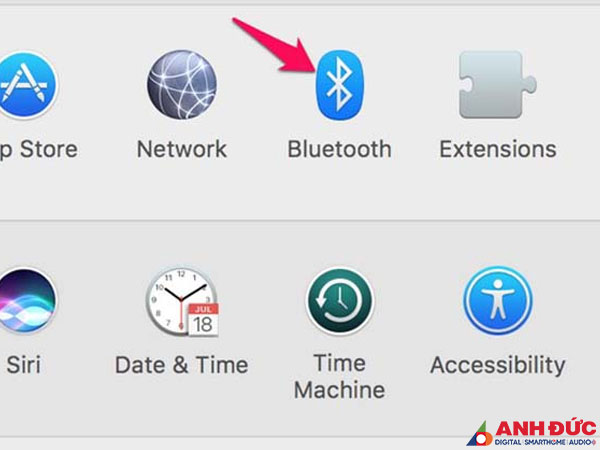
Bước 3: Kết nối với Loa Bluetooth
Chọn tên thiết bị Harman Kardon xuất hiện trong danh sách các thiết bị Bluetooth khả dụng.
Nhấp vào Connect để bắt đầu quá trình kết nối.
Khi quá trình ghép nối hoàn tất, bạn sẽ thấy dòng chữ “Connected” ngay dưới tên của thiết bị Harman Kardon. Từ giờ, bạn đã có thể thưởng thức âm thanh tuyệt vời từ loa Harman Kardon qua máy tính Mac của mình mà không cần dây kết nối.
Những lưu ý khi kết nối loa Harman Kardon với máy tính:
Sau lần kết nối đầu tiên, chỉ cần mở Bluetooth trên cả loa và máy tính, đặt chúng trong phạm vi sóng và hai thiết bị sẽ tự động kết nối. Không cần phải thực hiện quá trình ghép nối lại từ đầu.
Ngoài kết nối Bluetooth, hầu hết các loa Harman Kardon còn hỗ trợ kết nối qua jack 3.5mm. Việc này đảm bảo ổn định và chất lượng truyền tải âm thanh cao hơn, đồng thời là lựa chọn phụ kiện tiện lợi khi bạn muốn sử dụng cáp âm thanh.
Kết nối loa Harman Kardon với máy tính mang lại trải nghiệm âm thanh độc đáo và mới lạ. Bạn sẽ được tận hưởng chất lượng âm nhạc xuất sắc của Harman Kardon một cách nhanh chóng và ổn định, tạo nên không gian giải trí tuyệt vời. Với những lưu ý này, quá trình kết nối giữa loa và máy tính sẽ trở nên thuận lợi hơn, giúp bạn trải nghiệm âm thanh chất lượng cao một cách dễ dàng và tiện lợi.
Kết nối 2 loa Harman Kardon
Công nghệ âm thanh kép không dây (Wireless Dual Sound) của Harman Kardon mang lại trải nghiệm nghe nhạc độc đáo khi cho phép bạn kết nối hai loa không dây lại với nhau để phát âm thanh từ cả hai thiết bị cùng một lúc. Dưới đây là các bước chi tiết để thực hiện quá trình kết nối này:

Bước 1: Kết nối thiết bị phát nhạc với loa
Bật nguồn cho loa và kết nối nó với thiết bị phát nhạc của bạn. Sử dụng Bluetooth để kết nối chiếc loa đầu tiên với điện thoại, máy tính bảng hoặc thiết bị phát nhạc.
Bước 2: Bật nguồn chiếc loa thứ 2
Sau khi kết nối thành công với loa đầu tiên, bật nguồn cho loa thứ hai và đảm bảo rằng nó được bật đúng cách.
Bước 3: Khởi động tính năng âm thanh kép
Nhấn giữ nút Bluetooth trên cả hai loa khoảng 7 – 10 giây để kích hoạt chế độ ghép nối không dây kép.
Bước 4: Hoàn thành ghép nối
Chờ đến khi cả hai loa tự động ghép nối với nhau và đèn báo sáng. Bây giờ bạn đã có thể đặt hai loa ở bất kỳ vị trí nào trong phòng và thưởng thức âm thanh vòm chất lượng cao từ cả hai thiết bị đồng thời.
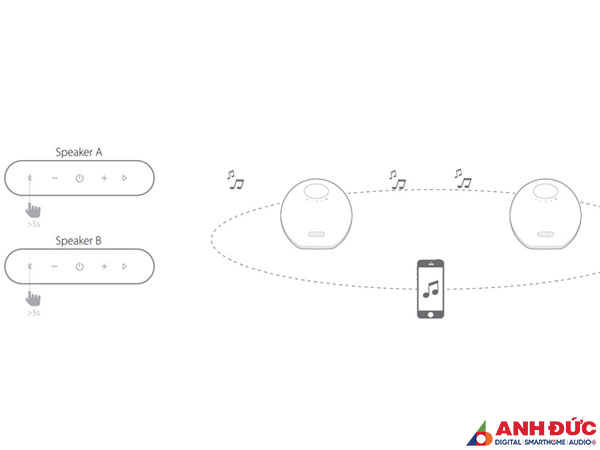
Hy vọng những hướng dẫn chi tiết bên trên có thể giúp bạn kết nối loa Harman Kardon dễ dàng với nhiều thiết bị khác nhau. Từ đó, thoải mái tận hưởng mọi giai điệu yêu thích với chất âm xuất sắc phát ra từ loa. Từ kết nối với điện thoại đến máy tính, đến việc đồng bộ hai loa với công nghệ Wireless Dual Sound, loa Harman Kardon không chỉ mang đến âm thanh đỉnh cao mà còn làm cho không gian sống của bạn trở nên phong cách và tinh tế.




















