Kết nối laptop với loa bluetooth là phương thức đơn giản giúp bạn thưởng thức âm nhạc yêu thích của mình một cách dễ dàng. Bài viết dưới đây sẽ cung cấp những hướng dẫn chi tiết giúp bạn kết nối bluetooth laptop với loa nhanh chóng, hiệu quả ngay từ lần đầu tiên.
Lưu ý trước khi kết nối laptop với loa bluetooth
Dưới đây là một số lưu ý quan trọng giúp kết nối laptop với loa bluetooth diễn ra thành công, mượt mà:
Đảm bảo laptop có hỗ trợ bluetooth
Hầu hết các laptop hiện nay đều được trang bị Bluetooth. Tuy nhiên, để chắc chắn, bạn có thể kiểm tra bằng cách truy cập vào cài đặt Bluetooth trên laptop. Nếu máy tính chưa hỗ trợ, người dùng cần chuẩn bị USB Bluetooth.

Đảm bảo bluetooth đã kích hoạt
Thông thường, bạn có thể bật Bluetooth trên laptop bằng cách nhấn tổ hợp phím tắt hoặc truy cập vào cài đặt Bluetooth. Đối với loa Bluetooth, bạn có thể bật Bluetooth bằng cách nhấn nút nguồn hoặc nhấn nút chức năng.
Đảm bảo laptop và loa bluetooth trong phạm vi kết nối
Phạm vi kết nối Bluetooth thường là khoảng 10 mét. Tuy nhiên, phạm vi thực tế có thể thay đổi tùy thuộc vào các yếu tố như vật cản, môi trường xung quanh,… Do đó, bạn nên đặt laptop và loa Bluetooth ở gần nhau để đảm bảo quá trình kết nối thành công.
Hướng dẫn kết nối loa bluetooth với laptop win 10, 11
Để kết nối bluetooth máy tính với loa, người dùng cần bật nguồn và kích hoạt chế độ bluetooth trên loa để laptop có thể tìm thấy. Tùy vào từng dòng loa di động mà cách kích hoạt sẽ khác nhau, bạn nên tham khảo hướng dẫn sử dụng để thực hiện đúng. Thông thường, bạn có thể nhấn nút nguồn của loa để đồng thời khởi động và kích hoạt chế độ ghép nối bluetooth. Hoặc nhấn nút nguồn > nhấn và giữ nút bluetooth để bật chế độ ghép nối.
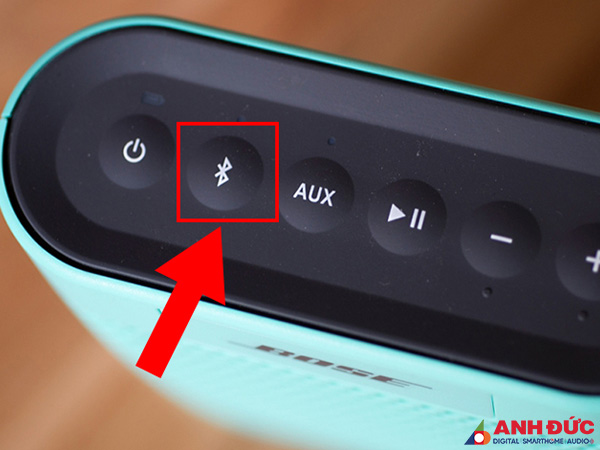
Sau khi đã khởi động và kích hoạt chế độ ghép nối bluetooth trên loa, người dùng cần tiến hành thực hiện các bước sau để kết nối laptop với loa bluetooth:
Bước 1: Nhấn vào biểu tượng Start ở góc trái màn hình > chọn Settings (Hoặc thao tác nhanh bằng tổ hợp phím Windows + I) > chọn Devices
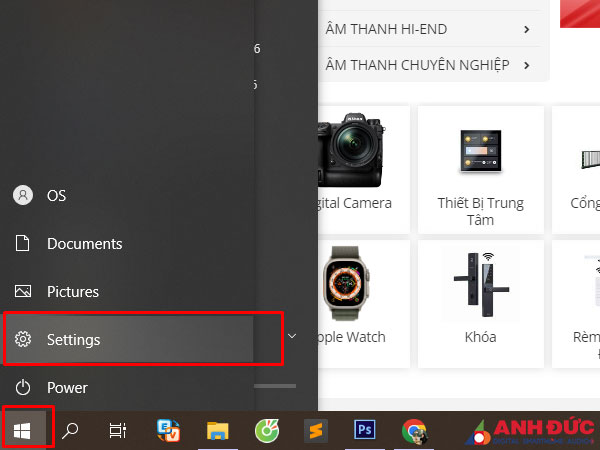
Bước 2: Chọn mục Bluetooth & other devices > kéo thanh gạt để bật On tại Bluetooth > Chọn Add Bluetooth or other devices
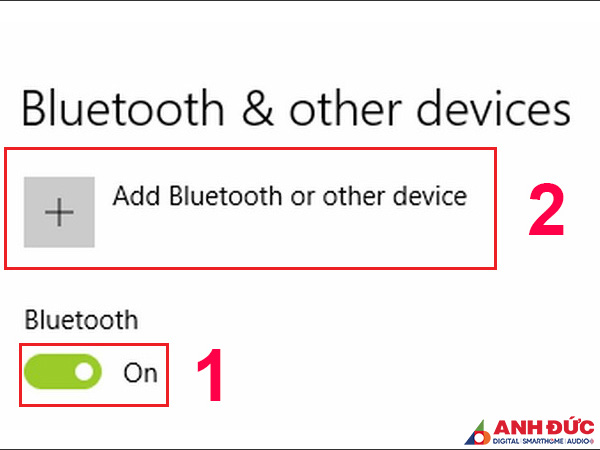
Bước 3: Nhấn chọn Bluetooth và đợi laptop tìm kiếm thiết bị ghép nối
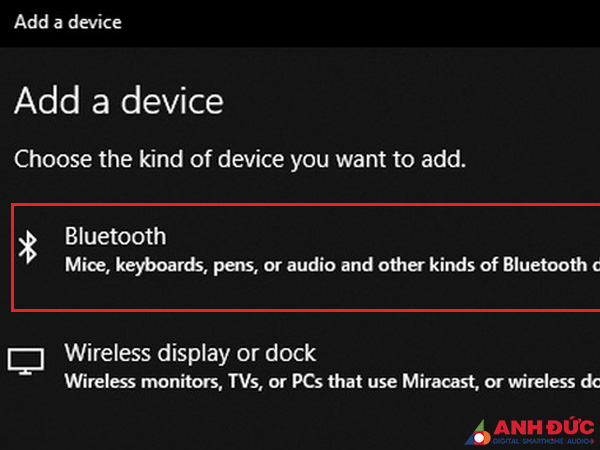
Bước 4: Chọn tên loa Bluetooth của bạn > Nhấn Connect
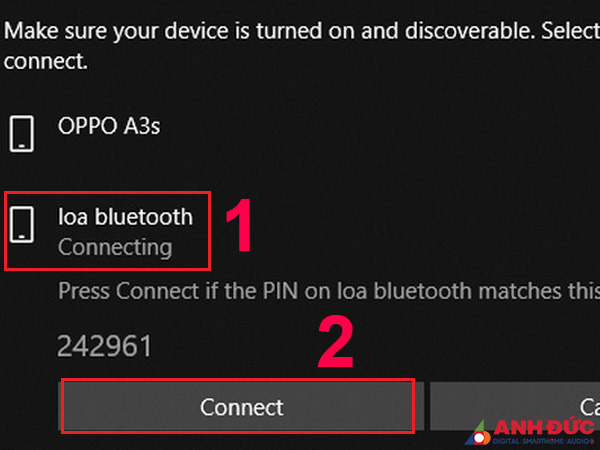
Để kết nối laptop với loa bluetooth nhanh hơn, bạn cũng có thể thực hiện các thao tác sau đây:
Bước 1: Chọn biểu tượng Action Center ở góc dưới bên phải màn hình
Bước 2: Nhấn vào biểu tượng Bluetooth để bật
Bước 3: Nhấn Connect và chọn loa Bluetooth để kết nối
Hướng dẫn kết nối MacBook với loa bluetooth
Hầu hết các dòng MacBook hiện nay đều hỗ trợ bluetooth, người dùng có thể kết nối nhanh chóng với loa thông qua các thao tác sau đây:
Bước 1: Trên thanh Dock của MacBook > nhấn chọn System Preferences > chọn Bluetooth
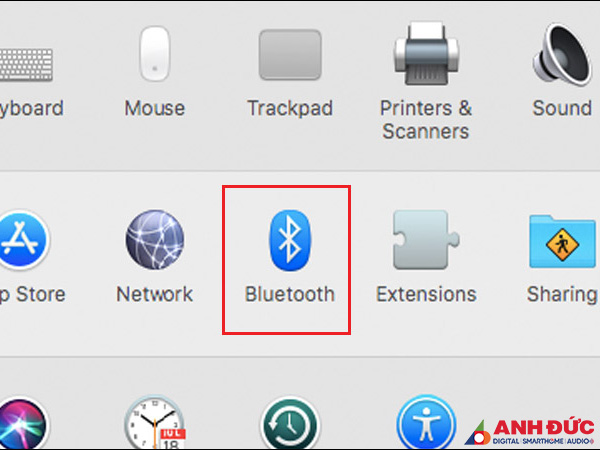
Bước 2: Nhấn Turn Bluetooth on > chọn tên loa > nhấn Connect
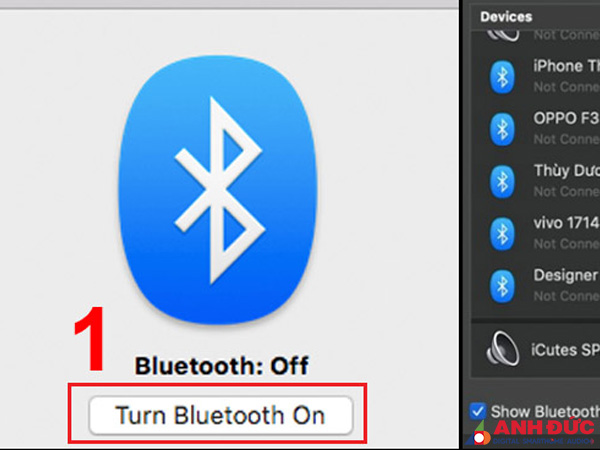
Người dùng còn có thể kết nối 2 loa bluetooth cùng lúc với máy tính, MacBook một cách dễ dàng. Tham khảo hướng dẫn qua bài viết: Hướng dẫn kết nối 2 loa Bluetooth
Một số lỗi thường gặp khi kết nối laptop với loa bluetooth
Không nghe được âm thanh
Nếu đã thực hiện các thao tác theo hướng dẫn kết nối laptop với loa bluetooth bên trên nhưng vẫn không nghe được âm thanh, người dùng cần chọn loa bluetooth làm đầu ra âm thanh bằng cách:
Kích chuột phải vào biểu tượng âm thanh trên Taskbar > chọn Sounds > tab Playback > chọn Properties > Set Default.
Âm thanh bị giật lag
Nếu trong quá trình kết nối, âm thanh phát ra gặp tình trạng giật lag thì người dùng cần kiểm tra pin của loa bluetooth có bị yếu và cần được sạc hay không hoặc xóa kết nối và thực hiện lại theo hướng dẫn kết nối máy tính với loa bluetooth.
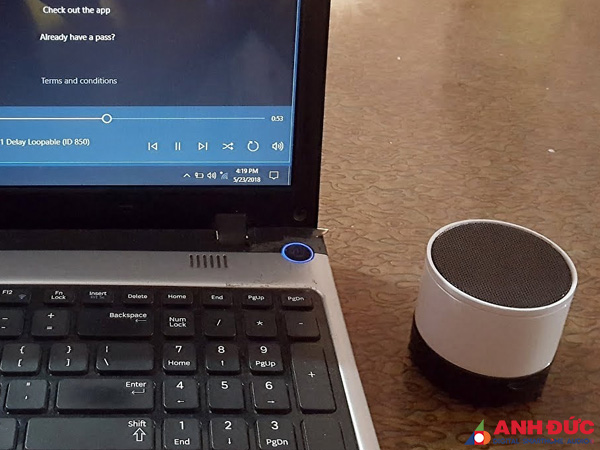
Kết nối ngẫu nhiên
Để ngắt tình trạng kết nối ngẫu nhiên, người dùng cần đảm bảo loa bluetooth và laptop nằm trong phạm vi kết nối và không có vật cản. Bạn hãy xóa thiết bị đã kết nối trước đó khỏi danh sách và thử ghép nối lại.
Trên đây là những chia sẻ hữu ích về cách kết nối laptop với loa bluetooth nhanh chóng, đơn giản. Hy vọng bài viết này sẽ giúp quá trình kết nối loa và máy tính của bạn diễn ra nhanh hơn cũng như hạn chế một số vấn đề thường gặp, cho bạn tận hưởng trải nghiệm âm nhạc không dây một cách mượt mà và không gián đoạn.




















