Kết nối 2 loa bluetooth là một giải pháp hữu hiệu để nâng cao công suất, đem đến trải nghiệm âm thanh sống động, mạnh mẽ hơn. Qua bài viết này, Anh Đức sẽ hướng dẫn bạn kết nối 2 loa Bluetooth đơn giản, dễ thực hiện. Chỉ với vài bước thao tác, bạn có thể tạo ra một hệ thống âm thanh stereo mạnh mẽ, đáp ứng nhu cầu nghe nhạc, giải trí của mình.
Tiện ích khi kết nối 2 loa bluetooth
Loa Bluetooth là một thiết bị âm thanh phổ biến được sử dụng rộng rãi trong cuộc sống hiện đại. Với kích thước nhỏ gọn, tiện lợi, loa di động có thể mang theo mọi lúc, mọi nơi để tận hưởng âm nhạc, phim ảnh,… Tuy nhiên, nếu chỉ sử dụng một loa Bluetooth âm thanh phát ra sẽ bị hạn chế về công suất, âm lượng. Việc kết nối 2 loa Bluetooth với nhau sẽ giúp khắc phục những hạn chế này, mang lại cho người dùng những tiện ích vượt trội.

Việc kết nối 2 loa bluetooth cùng lúc sẽ tăng khả năng khuếch tán âm thanh, mang đến chất âm mạnh mẽ, sống động, lan tỏa khắp không gian. Điều này giúp bạn tận hưởng âm nhạc, phim ảnh,… một cách trọn vẹn hơn.

Bạn có thể đặt hai loa ở các vị trí khác nhau trong phòng để tận dụng âm thanh stereo không gian và tạo ra môi trường nghe nhạc phong phú và chất lượng. Kết nối hai loa Bluetooth giúp bạn đồng bộ âm nhạc trên cả hai thiết bị, giảm thiểu độ trễ âm thanh từ các loa khác nhau.
Điều kiện để kết nối 2 loa Bluetooth cùng lúc
Để tận hưởng trải nghiệm âm thanh từ việc kết nối đồng thời 2 loa bluetooth, người dùng cần đáp ứng một số yêu cầu sau:
Đảm bảo rằng thiết bị nguồn của bạn hỗ trợ tính năng Dual Audio hoặc các tính năng tương tự. Người dùng cũng có thể tải xuống các phần mềm hỗ trợ như Portable, Bose Connect… để thực hiện kết nối 2 loa bluetooth.

Ngoài ra, để đảm bảo tính tương thích tốt nhất, nên sử dụng hai loa cùng hãng. Một số tính năng như Dual Audio có thể không hoạt động nếu bạn kết nối loa từ các hãng khác nhau.
Cách kết nối 2 loa Bluetooth khác nhau
Đối với điện thoại
Bước 1: Bật Bluetooth trên 2 loa.
Bước 2: Trên điện thoại, mở ứng dụng Cài đặt.
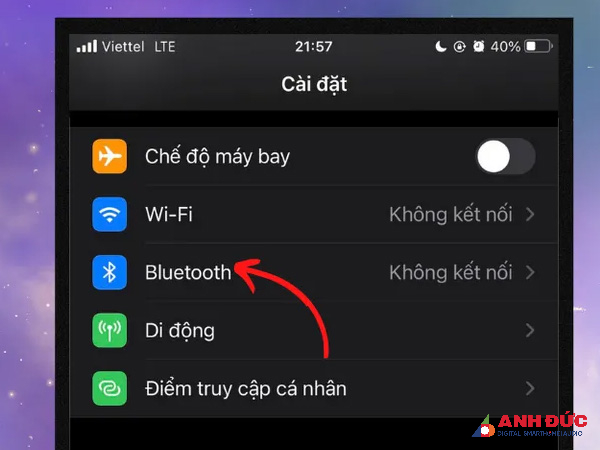
Bước 3: Chọn mục Bluetooth.
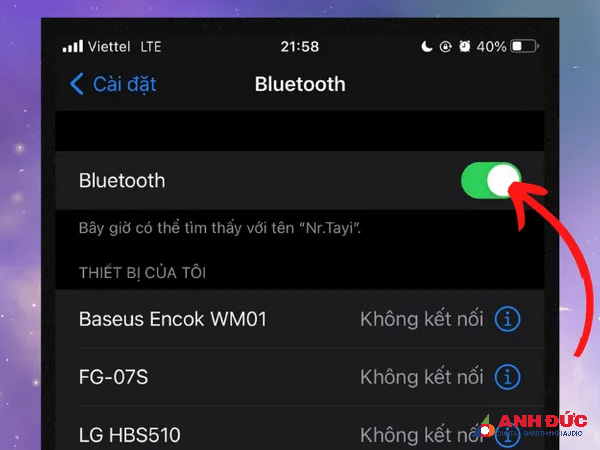
Bước 4: Lần lượt chọn và kết nối với từng loa bluetooth.
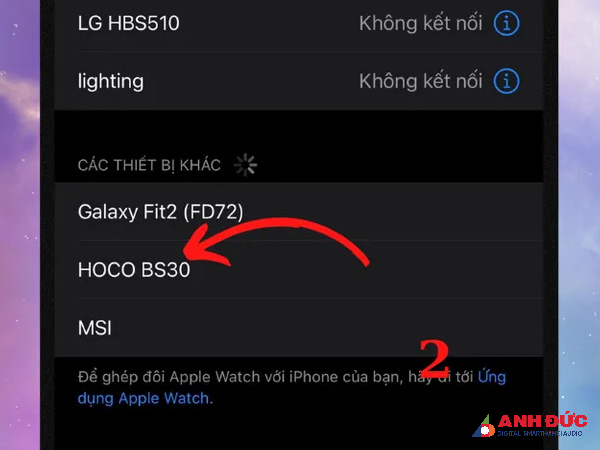
Lưu ý:
- Cả 2 loa Bluetooth phải hỗ trợ kết nối Bluetooth.
- Khoảng cách giữa 2 loa Bluetooth không được quá xa.
- Thiết bị di động sử dụng để kết nối 2 loa phải có hỗ trợ Bluetooth.
Đối với laptop
Để kết nối 2 loa bluetooth với máy tính, bạn cần thực hiện theo các bước sau:
Bước 1: Bật bluetooth trên 2 loa
Bước 2: Trên máy tính, chọn Start > Settings
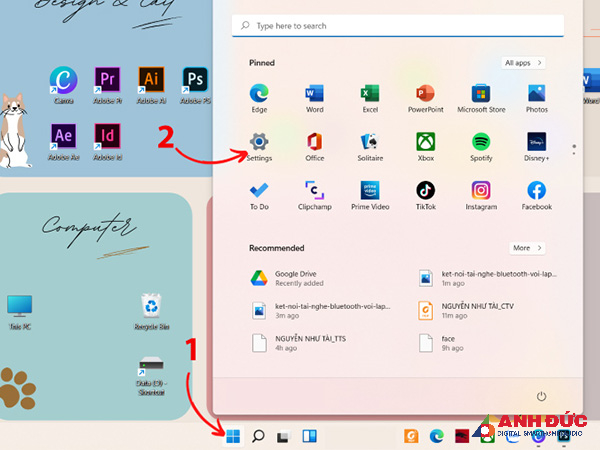
Bước 3: Chọn Bluetooth & Devices > Kéo thanh chọn sang phải để bật Bluetooth.
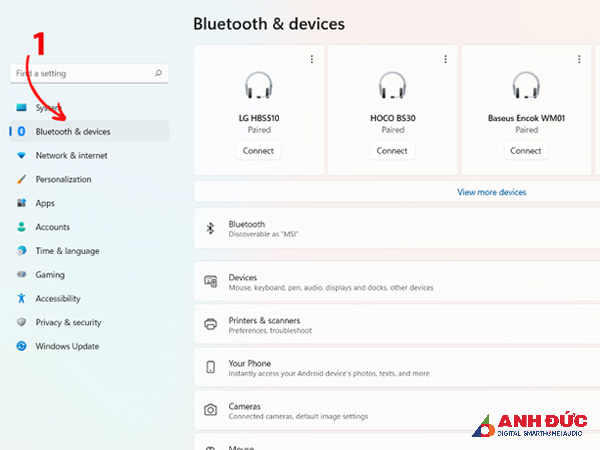
Bước 4: Tiếp tục chọn Add devices > Bluetooth để tìm kiếm các thiết bị.
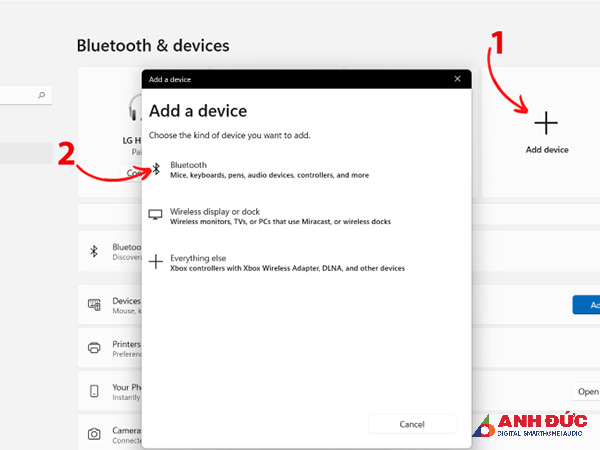
Bước 5: Chọn lần lượt 2 loa muốn kết nối
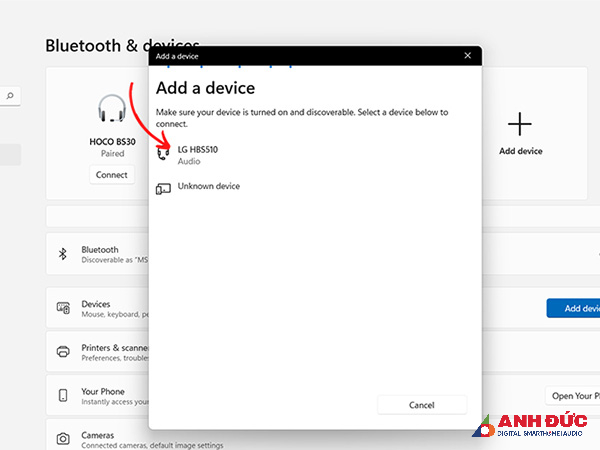
Sau khi kết nối với laptop, bạn cần thực hiện thêm một vài thao tác để kết nối 2 loa bluetooth với nhau
Bước 1: Nhập tìm chữ Sound > chọn Sound Settings > Chọn Sound Control Panel
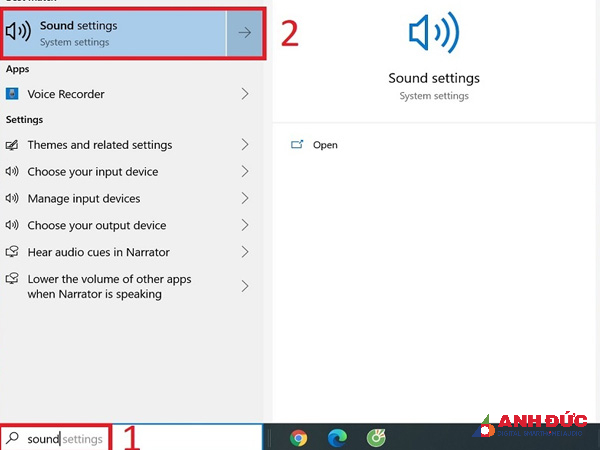
Bước 2: Nhấn chọn Speaker > Click vào mục Set Default để chọn loa làm âm thanh đầu ra mặc định.
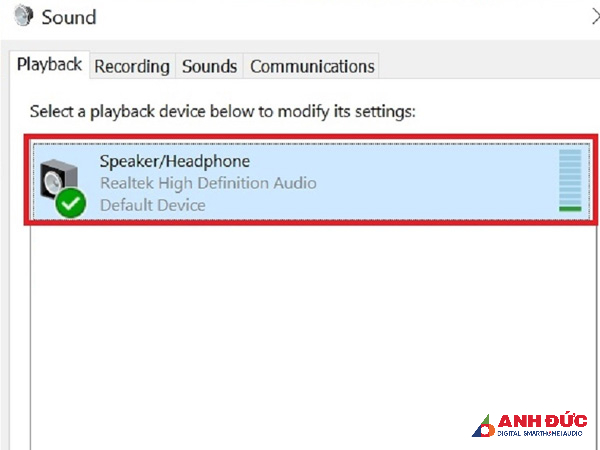
Bước 3: Nhấn vào Recording > Nhấp chuột phải và chọn mục Stereo Mix > chọn Enable > Chọn Show Disabled Device và Show Disconnect Device để kích hoạt.
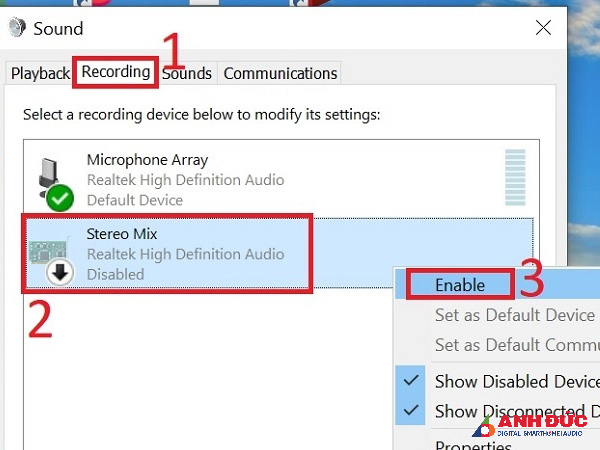
Bước 4: Bấm chuột phải và chọn vào Stereo Mix > Chọn Set as Default Device (Phần biểu tượng của loa hiện dấu tick xanh lá là đúng)
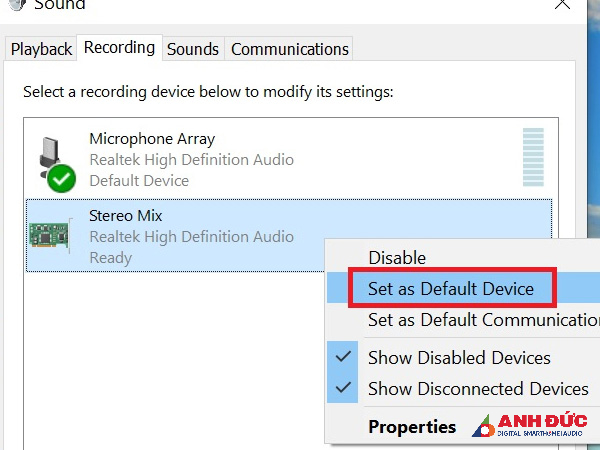
Bước 5: Bấm chuột phải và chọn vào Stereo Mix > Chọn Properties
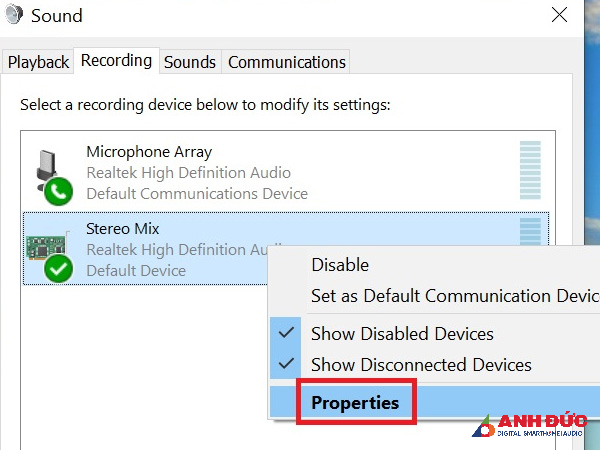
Bước 6: Chọn mục Listen > chọn Listen to this device > Chọn Speaker > Chọn OK
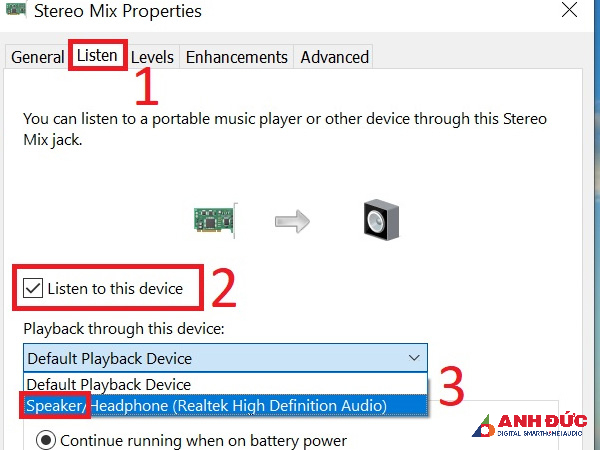
Bước 7: Trên cửa sổ Sound > chọn OK để hoàn thành thiết lập.
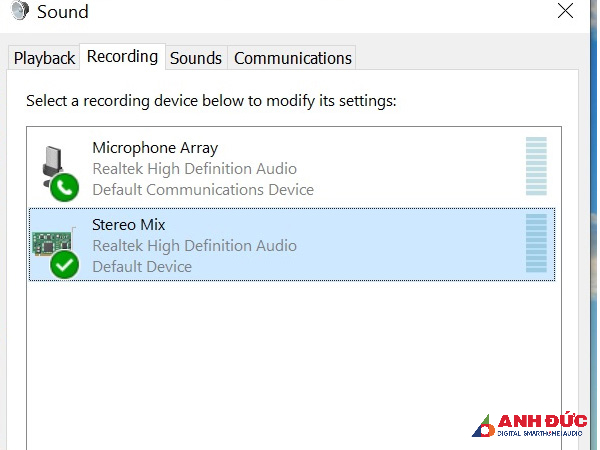
Bước 8: Restart lại máy tính.
Đối với MacBook
Bước 1: Mở MacBook > Bật Bluetooth để tiến hành ghéo đôi với loa
Bước 2: Chọn phần Finder trên thanh Dock
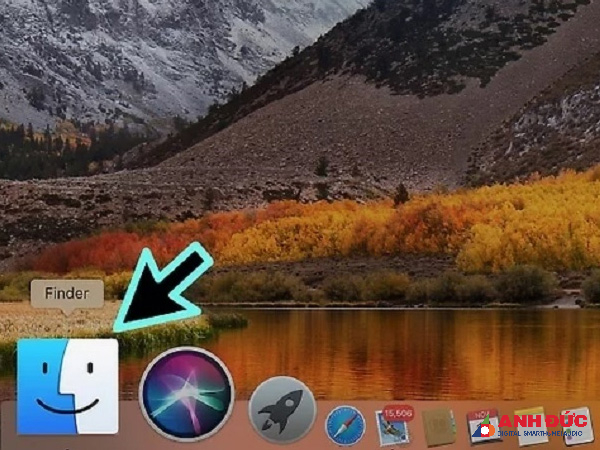
Bước 3: Chọn Go > Chọn Utilities.
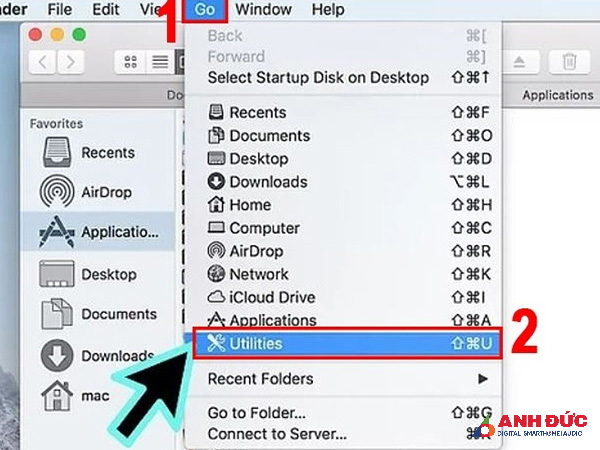
Bước 4: Trong giao diện của Utilities, bạn chọn đến Application > nhấp đúp chuột vào Audio MIDI Setup
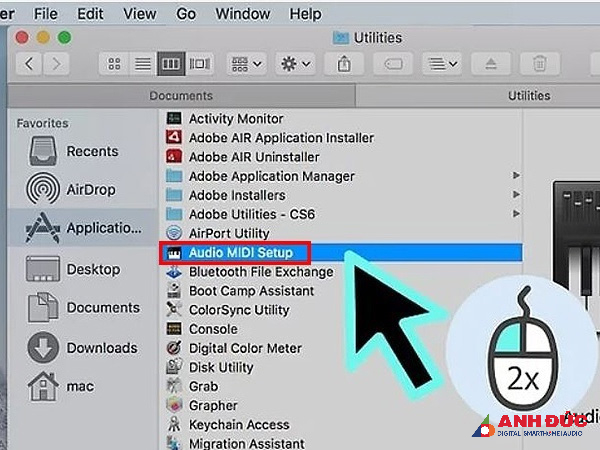
Bước 5: Khi hiển thị cửa sổ Audio Devices > Nhấn vào dấu “+” phía dưới bên trái màn hình > chọn chọn Create Multi-Output Device
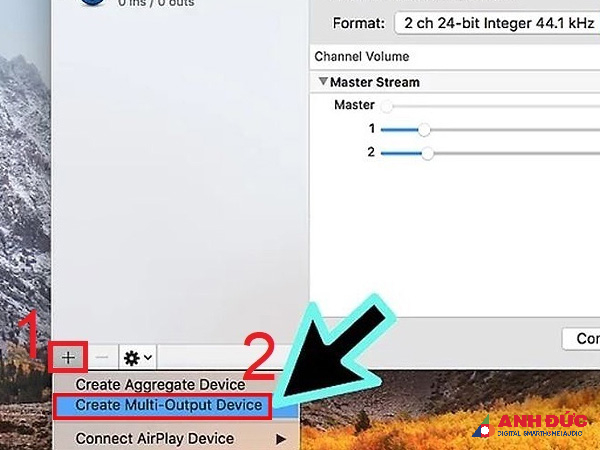
Bước 6: Tại giao diện Multi – Output Device > tick vào các loa bluetooth muốn kết nối
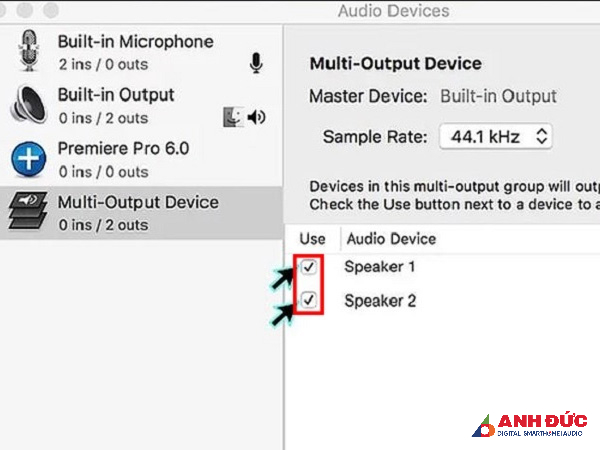
Bước 7: Để đặt cụm loa vừa kết nối làm đầu ra âm thanh. Mở biểu tượng Apple (quả táo) > Chọn System Preferences > Chọn Sound.
Bước 8: Chọn mục Output > chọn cụm loa vừa thiết lập để hoàn tất.
Kết nối 2 loa bluetooth là một cách đơn giản để nâng cao chất lượng âm thanh, mang lại cho bạn trải nghiệm giải trí tuyệt vời hơn. Với những hướng dẫn trên đây, hy vọng bạn có thể dễ dàng kết nối 2 loa bluetooth khác nhau và tận hưởng âm thanh tuyệt vời.




















